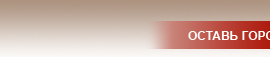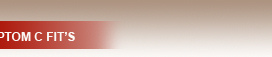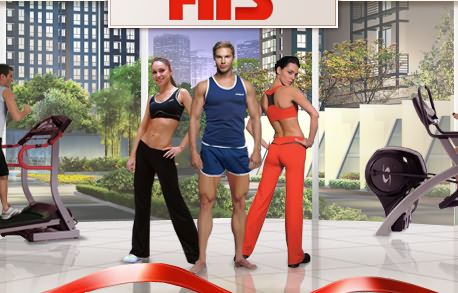Главная
›
Новости
Как подключить локальную сеть? Простое подключение по локальной сети
Опубликовано: 23.08.2018
 Как подключить два компьютера по локальной сети
Как подключить два компьютера по локальной сети
 Всем привет! Недавно я публиковал пост на своем блоге и рассказывал о том, что такое локальная сеть, а сегодня в продолжении темы решил написать статью и рассказать о том, как подключить локальную сеть. Надеюсь, что среди моих читателей есть те, кто интересуется компьютерной темой и ему такая информация очень необходима.Раньше, когда я был школьником, даже понятия не имел что это такое и для чего вообще подключать компьютеру в одну «сетку» (локальную сеть), потому что в то время компьютеров было очень мало, и такая потребность была практически не актуальна. Потому что в небольшом городке компьютеры можно было пересчитать по пальцам, а специалистов было тяжело найти.
Всем привет! Недавно я публиковал пост на своем блоге и рассказывал о том, что такое локальная сеть, а сегодня в продолжении темы решил написать статью и рассказать о том, как подключить локальную сеть. Надеюсь, что среди моих читателей есть те, кто интересуется компьютерной темой и ему такая информация очень необходима.Раньше, когда я был школьником, даже понятия не имел что это такое и для чего вообще подключать компьютеру в одну «сетку» (локальную сеть), потому что в то время компьютеров было очень мало, и такая потребность была практически не актуальна. Потому что в небольшом городке компьютеры можно было пересчитать по пальцам, а специалистов было тяжело найти.
Настройка локальной сети в Windows 7
Сегодня компьютеры есть в каждом доме и даже не один, поэтому многие задаются вопросом, как подключить локальную сеть, потому что при подключении нескольких компьютеров появляются дополнительные возможности, упрощается процесс передачи файлов с одного компьютера на другой.
Как настроить сеть по LAN между двумя компьютерами
Ну что же, давайте перейдем к процессу подключения локальной сети и все подробно разберем и будем применять в повседневной жизни.
Для того чтобы подключить локальную сеть нам понадобиться:
Провод для локальной сети.
Это специальный провод. Который правильно будет называть « витая пара пятой категории », можете посмотреть на картинку, чтобы визуально понимать, что он именно из себя представляет. 
С помощью него вы можете соединить в сеть несколько компьютеров или ноутбуков. Если вы не обладаете специальными знаниями, то подготовить провод самому для подключения к локальной сети будет сложно, проще будет приобрести уже готовый в магазине, стоимость его будет примерно 250 – 300 рублей в зависимости от региона вашего проживания. 
Если вы все-таки решили сделать все сами. То поищите более подробную информацию в интернете, но я бы не советовал брать все в свои руки, проще заплатить лишних 10 — 30 рублей, и купить готовый, чем тратить на это занятие свое драгоценное время. Цените свое время и не тратьте на всякие мелочи.
Вход для локального провода на компьютере выглядит вот так 
На ноутбуке вход для подключения локальной сети (порт LAN) выглядит вот так: 
Надеюсь, что все знают, как он выглядит и где находиться. Поэтому проблем с подключением локальной сети быть не должно. Я очень на это надеюсь, но все же, если вы не знаете, то можете посмотреть на картинке выше.
Итак, у нас есть провод, и теперь мы переходим к следующему шагу.
Не думайте, что можно вот так просто взять и воткнуть провод к компьютерам. Для подключения локальной сети через порт LAN, вам понадобиться коннектор RJ-45 (эр жди 45). Посмотрите на картинку, уверен вы такой видели сотни раз. 
Для того чтобы прикрутить на провод коннектор RJ-45 нам необходимо будет сделать обжим. Так принято называть процесс прикрутки коннектора к кабелю, или проще говоря, нужно сделать обжим витой пары. Для этого у вас должен быть под рукой специальный инструмент, который так и называется «обжимной инструмент». Если вам не приходилось с ним ранее работать, можете посмотреть, он выглядит вот так: 
Подключаем компьютеры в локальную сеть
Для того чтобы сделать локальную сеть, нужно проводом соединить два компьютера, но после подключения провода. Ничего не произойдет. Потому что компьютеры не смогут найти путь для передачи информации, они без нашей помощи не смогут понять, куда им передавать информацию.
Это не проблема, а вынужденная необходимость, которая решается с помощью весьма простой настройки, которой как раз мы и займемся дальше. Нам нужно будет создать адрес, благодаря которому. Оба компьютера смогут обмениваться информацией по локальной сети.
Для того чтобы создать адреса на обеих, компьютерах, нужно открыть «Мой компьютер» далее кликните правой кнопкой мыши и выберете раздел «Свойства». 

После этого, откроется окно с параметрами вашего компьютера, теперь нужно прокрутить страницу вниз и кликнуть по надписи «Изменить параметры» 
Следующим шагом нужно ввести название компьютера, например «PC-1». А имя рабочей группы пропишите «WORKGROUP». 
Вот и все, часть настройки локальной сети вы выполнили. Теперь нужно сохранить настройки и перезагрузить компьютер, чтобы выполненные изменения вступили в силу. Следующим шагом, вам нужно будет провести такую же настройку на втором компьютере и дать ему название, например «PC-2», рабочую группу оставляете такой же, как и на первом компьютере, то есть «WORKGROUP», сохраняете изменения и перезагружаете.
После того как мы присвоили имена и название рабочей группы для всех компьютеров. Которые будут входить в локальную сеть, нам нужно прописать для каждого свой уникальный адрес. Для тех, кто не знаком с этим и раньше не приходилось делать ничего подобного, настоятельно рекомендую прочитать подробную информацию, чтобы понять, зачем это все делается и для чего именно все это нам необходимо. Обязательно прочитайте все подробно и получите теоретические знания. Чтобы потом на практике было все максимально просто и понятно.
Создание IP адреса для локальной сети
Адресом компьютеров называется IP адрес, который в свою очередь состоит из 4-х блоков и содержит цифры. Думаю, каждый это знает и не раз приходилось видеть или даже вносить изменение при настройке беспроводной локальной сети. Каждый блок цифр разделается точкой и содержит от одной до четырех цифр. Например: 192.168.1.10
Думаю, что вы поняли ход моей мысли и смогли разобраться, что такое IP адрес и для чего он нужен вообще. Итак, идем дальше и продолжаем настраивать нашу локальную сеть.
Конечно, для кого-то лучше всего будет подходить беспроводная локальная сеть, но, о ее недостатках я уже писал. Если вы прочитали одну из предыдущих моих статей, то должны знать какая локальная сеть лучше всего и почему, а так же виды локальных сетей и их преимущество . Поэтому не будем к этому вновь возвращаться, а продолжим настройку и запуск домашней локальной сети.
В домашней сети IP-адреса компьютеров в двух первых блоках должны быть одинаковыми. То есть IP-адрес компьютеров в домашней сети должен начинаться вот с такого значения 192 .168. Так должно быть всегда, запомните это. Такое требование стандартов и поэтому его нужно соблюдать всегда.
Третий блок адреса (IP-адреса) на первом компьютере, должен совпадать с адресом второго или остальных компьютеров, если в локальную сеть подключать не два, а более компьютеров. Простой пример адресов:
Первый компьютер – 192.168.1.1
Второй компьютер – 192.168.1.2
Третий и последующие компьютеры – в последний блок цифр просто меняете числа. Для того чтобы в локальной сети не было компьютеров с одинаковым IP-адресом. Для того чтобы не возникало различных конфликтов.
После этого нам нужно завершить настройку и прописать адреса в Сетевых подключениях. Для оттого открываем «Пуск» — «Панель управления» — «Сетевые подключения». В открывшемся окне кликаем на кнопку «Подключения по локальной сети». После этого перед вами появиться окно, в котором нужно выбрать пункт «Протокол Интернета версии 4». Нажимаем на кнопку свойства и прописываем необходимые настройки.
Нажимаем на кнопку свойства и прописываем необходимые настройки.
Вводим IP-адрес подключения. Какой прописывать адрес мы разобрали чуть выше в данной статье, уверен, что проблем это не вызовет. Маску сети нужно прописывать всегда одинаковую – 255.255.255.0 
После того как вы прописали все, нужно сохранить изменения и проделать то же самое со вторым или остальными компьютерами.
После этого все ваши компьютеры будут подключены в локальную сеть. Для того чтобы обмениться файлами между компьютерами подключенными в локальную сеть, вам нужно будет зайти в «Мой компьютер». В левой колонке выбрать пункт «Сеть». Там вы сможете найти папку, которая будет называться так, как вы назвали второй компьютер, в моем случае второй компьютер я назвал «PC-2».
Следовательно, и папка будет называться так же «PC-2». Открываю эту папку и перекидываю любые файлы, которые мне нужно и они будут перенесены на второй компьютер, входящий в локальную сеть. Если же у вас будет не два компьютера подключены, а более, то в разделе «Сеть», вы сможете их всех найти и передавать файлы на любой компьютер.
Вот собственно и все. Настройка локальной сети на ваших компьютерах завершена, можете пользоваться и передавать файлы большого объема в короткие сроки, потому что при подключении компьютеров по локальной сети с помощью провода. Скорость передачи данных очень высокая.
Думаю, что прочитав данный материал. Каждый сможет без проблем настроить локальную сеть. Но, если вдруг у вас будут возникать какие-то проблемы, с которыми вы не моете справиться, можете смело задавать их в комментариях к этой статье, я постараюсь помочь вам и решить проблемы с подключением локальной сети.
Удачи вам и до новых встреч на страницах моего блога. Впереди вас ждет еще очень много полезных и интересных статей, которые, я постараюсь писать как можно чаще, главное чтобы на это хватало времени. Пока! Пока!