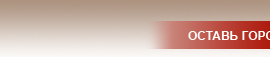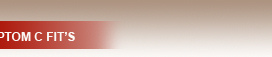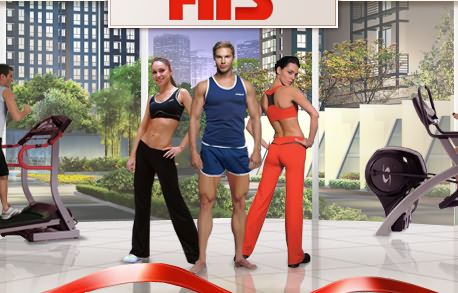Главная
›
Новости
Создание развертки для текстурирования с помощью Unwrap UVW
Опубликовано: 29.09.2018
 3ds Max 2017 Unwrap UVW Развёртка столешницы
3ds Max 2017 Unwrap UVW Развёртка столешницыАвтор: Влад Константинов
Каждый дизайнер знакомый с пакетом 3ds Max может без труда нанести материалы на простые объемные фигуры (шар, куб, цилиндр и т.д.), а также использовать текстурные карты, чтобы имитировать некоторые свойства материалов.
Unwrap uvw 3ds max. Модификатор развертки Unwrap uvw 3ds max
Правильно сопоставить точки объекта точкам текстурных карт помогает модификатор UVW Map. Он помогает избежать текстурных растяжений и правильно наложить карты на объект.
Что такое развертка?
Сложнее дело обстоит с объектами, форма которых гораздо сложнее кубика или шара. Для таких объектов необходимо подготовить так называемую развертку.
Развёртка поверхности - фигура, получающаяся в плоскости при таком совмещении точек данной поверхности с этой плоскостью, при котором длины линий остаются неизменными.
Например, для зверя, его «разверткой» и текстурой будет являться собственная шкурка. Каждую точку шкурки мы можем сопоставить зверю. То есть, если бы мы могли завернуть зверя в шкуру, то шкура идеально подошла объекту-зверю.
 Объект: шакал
Объект: шакал
 Развертка: шкура
Развертка: шкура
Но если у нашего зверя качественная текстура и правильная развертка уже присутствуют от природы, то у наших искусственно созданных объектов изначально нет ни развертки, ни тем более текстуры. Нам необходимо создать развертку самим, а она в свою очередь поможет нам правильно «завернуть» наш объект в текстуру.
Более понятен и близок к нашему разговору процесс создания паперкрафт-игрушек. Здесь сначала создается развертка, расчерченная на бумаге, а потом уже из нее сворачивается объект.
 Развертка: вырезка из бумаги
Развертка: вырезка из бумаги
 Объект: собранная модель коровы
Объект: собранная модель коровы
Модель
Теперь, когда мы немного разобрались что такое развертка, можно следовать дальше.
Нам необходим объект сложнее примитива, который мы хотим затекстурировать. Я создал для нашего упражнения вот такую модель. Это единый объект, единая сетка.

Выше я сказал, что наши вновь создаваемые объекты не имеют развертки. На самом деле объект имеет назначаемую по умолчанию программой развертку. И надо заметить, что чаще всего эта развертка для дальнейшего текстурирования не подходит. Давайте посмотрим почему.
Если сейчас мы применим к нашему домику материал с картой Checker (шахматная клетка) в диффузном канале, то увидим все несовершенство штатной развертки.
Пока наш домик был покрыт однотонным материалом, мы не могли увидеть заметных растяжений и перекосов в развертке. Теперь все на виду. Обратите внимание, что не везде клетки имеют прямоугольную форму – это может существенно осложнить текстурирование.

Развертка
Взглянем на саму развертку. Для этого применим к нашему объекту модификатор Unwrap UVW . Далее в свитке Parameters (Параметры) нажмем кнопку Edit (Редактирование развертки).


Появится окно редактора развертки Edit UVWs (Редактирование координат UVW).
В этом скопище белых и зеленых линий, даже если очень вглядываться, невозможно увидеть черты нашего домика. Дело в том, что развертка по умолчанию – это хаотично разбросанные и часто пересекающиеся куски. Такая развертка нам не помощник.
Для начала давайте приведем наши кусочки развертки в порядок. Для этого в области Selection Modes (Режимы выделения) на панели под окном редактора развертки выберите режим Face Sub-object Mode (Выделение полигонов).

Далее нажмите сочетание клавиш Ctrl+A, чтобы выделить все куски развертки сразу. Затем в меню редактора выберите команду Mapping (развертка) > Flatten mapping (плоская развертка).
В появившемся окне Flatten mapping жмем ОК, оставляя параметры по умолчанию. Эта команда позволяет нам раскидать элементы развертки и избавиться от наложений.
Теперь мы видим, что куски не пересекаются друг с другом, многие части модели домика уже узнаются, а квадраты карты Checker почти не искажены. Зелеными показаны внешние ребра элементов, белыми – внутренние.

В перспективном виде мы также можем наблюдать зеленые ребра. Они тоже показывают внешние края наших кусков развертки – они образуют на модели швы. На перспективном виде удобно контролировать расположение кусков. Выделение элементов в редакторе мгновенно отображается и в перспективном виде.
Сейчас кусков развертки достаточно много (вспомним шкуру зверя, где был всего один большой кусок). Понятно, что при таком обилии кусков легко запутаться при рисовании текстуры по развертке. Нам необходимо доступными способами сократить количество кусков, а именно сшивая (соединяя) в редакторе те куски, которые соприкасаются на модели.
Управление в видовом окне редактора схоже с управлением в рабочем видовом окне вьюпорта:
Колесо мыши – масштабирование.
Средняя кнопка – панорама.
Под главным меню редактора располагаются инструменты для управления кусками развертки - элементами (а также их подобъектами).

Первые три инструмента Move , Rotate и Scale отвечают за перемещение, вращение и масштабирование соответственно. Их функции ничем не отличаются от аналогичных инструментов на основной панели инструментов 3ds Max.
Freeform Mode – свободный режим. Включив этот режим, вокруг выбранного вами элемента (или подобъекта) возникает рамка, наводя мышью на разные маркеры которой вы можете перемещать, вращать и масштабировать не переключаясь между всеми этими инструментами.
Последняя кнопка отвечает за различные режимы отражения элементов.
Работа с кусками (элементами)
Удобнее всего объединять элементы в единые куски следующим образом.
Выделяем крайние (зеленые) ребра одного элемента (режим Edge Sub-object Mode ) – они подсвечиваются красным. Далее находим взглядом в окне редактора элемент с подсвеченными синими ребрами. Эти ребра (красные и синие) являются общими для двух элементов.

Соединяем элементы командой Tools (инструменты) > Stitch Selected (Сшить выделенные). Эту команду также можно вызвать из контекстного меню (правая кнопка мыши).
Итак, два элемента сшиты.

Операция не сложная, но надо быть крайне осторожным в выборе ребер. Старайтесь анализировать ситуацию по мере сшивания.
Подумайте, какие куски вам следует соединить, чтобы последующее рисование текстуры было комфортным. Однако старайтесь экономно разместить куски на текстурном квадрате пространстве. Ведь если вы сошьете один очень длинный кусок, то значительная часть текстурного пространства пропадет зазря.
Будьте аккуратными, не допустите сильного растяжения и искажения кусков. Если кусок сильно искажается при сшивании, лучше оставить его отдельным элементом. Возможно это немного затруднит текстурирование, но спасет текстуру от растяжения (сжатия).
Так шаг за шагом сшиваем куски попарно. Не старайтесь все сшить в один огромный кусок. Сшивайте, руководствуясь следующими несложными правилами:
Сшивайте группами по родственным текстурам (каменная кладка к каменной кладке, дерево к дереву и т.д.)
Сшивайте так, чтобы внешние ребра кусков (швы) оказывались в незаметных местах. Именно там возможны несостыковки текстуры.
Размещайте куски так, чтобы было удобно текстурировать (то есть не к верху ногами, не боком, не отзеркаленными…).
В процессе сшивания разрозненных кусков вы, наверняка, обнаружите, что некоторые куски соединены не так, как бы вам хотелось. Можно довольно просто исправить эту ситуацию. Выделите фрагмент, который вы хотите отделить (удобнее всего сделать это в режиме выделения Face Sub-object Mode (Выделение полигонов)). Затем отделите фрагмент командой Tools (инструменты) > Detach Edge Verts (Отделить крайние вершины). Также эту команду можно вызвать с помощью контекстного меню (правая клавиша мыши) в редакторе.
Потратив некоторое количество времени на анализ и кропотливое сшивание кусков, вы получите примерно следующее (конечно, с поправкой на вашу модель). Сейчас наши куски разбросаны по рабочему полю. Нам необходимо их все сосредоточить в поле нашей будущей текстуры – синий прямоугольник.

Но для начала взгляните в окно перспективы, повращайте вашу модель и осмотрите ее на предмет растяжений текстуры, убедитесь, что все квадраты «шахматки» имеют строго квадратную форму. Это залог того, что и ваша будущая текстура не будет иметь дефектов.

Теперь расположите готовые куски в квадрате текстурного пространства с максимально эффективным использованием места. В моем случае, цели чересчур экономить пространство нет, и я расположил их вот так:

Развертка готова! Экспортируйте развертку в удобный для вас растровый формат.
Команда меню Tools (инструменты) > Render UVW Template… (Визуализировать UVW-шаблон). Вы увидите небольшое окно Render UVs с параметрами визуализации развертки.

Width, Height – размеры вашей будущей текстуры. Из-за особенностей игровых движков и памяти видеокарт принято сохранять текстуры в форме квадратного изображения со сторонами размерами 2^n (256х256, 512х512,1024х1024 и т.д.) Хотя наш домик и не готовился к вставке в игровой механизм, будем придерживаться правил хорошего тона.
Остальные параметры в данный момент нам не столь важны (цвет швов и ребер и т.д.)
После нажатия кнопки Render UV Template откроется обычное окно визуализации, в котором будет находиться наша развертка. Жмем на иконку дискеты и сохраняем изображение развертки в любом удобном формате.
Теперь вам осталось самое интересное – нарисовать текстуру поверх изображения развертки.
Вот, что получилось у меня.